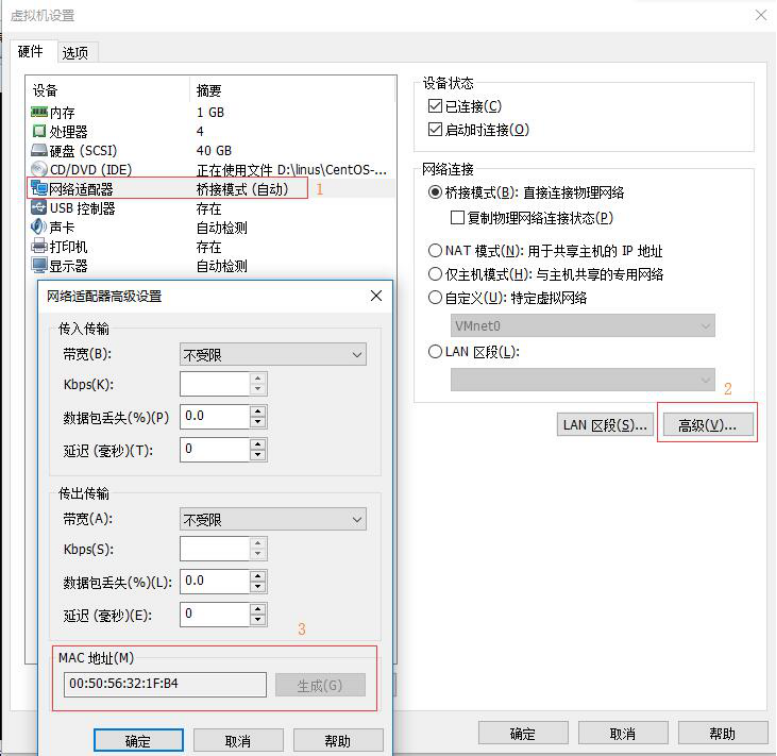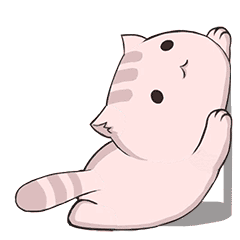1.VM虚拟机
[Linux基础]-VM虚拟机
[TOC]
VMWare虚拟机
【1】安装VMWare、配置虚拟机
傻瓜式安装VMWare,安装结束之后在网上搜索相关的许可证秘钥,输入即可完成安装
VMware Workstation Pro 15 激活许可证
UY758-0RXEQ-M81WP-8ZM7Z-Y3HDA
VF750-4MX5Q-488DQ-9WZE9-ZY2D6
UU54R-FVD91-488PP-7NNGC-ZFAX6
YC74H-FGF92-081VZ-R5QNG-P6RY4
YC34H-6WWDK-085MQ-JYPNX-NZRA2
VMware Workstation Pro 14 激活许可证
FF31K-AHZD1-H8ETZ-8WWEZ-WUUVA
CV7T2-6WY5Q-48EWP-ZXY7X-QGUWD
VMware Workstation Pro 12 激活许可证
5A02H-AU243-TZJ49-GTC7K-3C61N
VF5XA-FNDDJ-085GZ-4NXZ9-N20E6
UC5MR-8NE16-H81WY-R7QGV-QG2D8
ZG1WH-ATY96-H80QP-X7PEX-Y30V4
AA3E0-0VDE1-0893Z-KGZ59-QGAVF
VMware Workstation Pro 10 激活许可证
1Z0G9-67285-FZG78-ZL3Q2-234JG
4C4EK-89KDL-5ZFP9-1LA5P-2A0J0
HY086-4T01N-CZ3U0-CV0QM-13DNU
由于自己安装虚拟机需要另外安装虚拟机的图形界面插件,安装过程些许复杂。此处直接导入已装好的虚拟机进行配置即可
CentOS-7:root-root(新建虚拟机引用的iso镜像文件没有图形化界面,需要自行进行初始化配置),可直接通过导入现有的虚拟机环境(配置相应的用户名账号信息)
通过文件代开指定的虚拟机环境配置xxx.vmx
【2】虚拟机开启常见问题
a.此主机不支持虚拟化实际模式...
点击开启虚拟机出现如下问题:此主机不支持虚拟化实际模式。需要具备 Intel“VMX 不受限客户机”功能才能在 Intel 处理器上运行此虚拟机。模块“CPUIDEarly”启动失败。
解决方案:修改配置,在C:\ProgramData\VMware\VMware Workstation\config.ini文件下
添加一句:monitor.allowLegacyCPU = "true"
b.虚拟机开启黑屏
在开启虚拟机的时候黑屏,虽然挂起的时候正常显示数据,但运行的时候显示黑屏
解决方案1:以管理员身份运行cmd窗口,输入指令netsh winsock reset,设置生效之后重启计算机,再次开启进行测试
解决方案2:VM->Settings->Hardware->Display在右面的内容栏中将Accelerate 3D graphics `取消打勾,然后重启即可,即右键选择相应的虚拟机,点击“设置”-->“显示器”-->“取消加速3D图形”
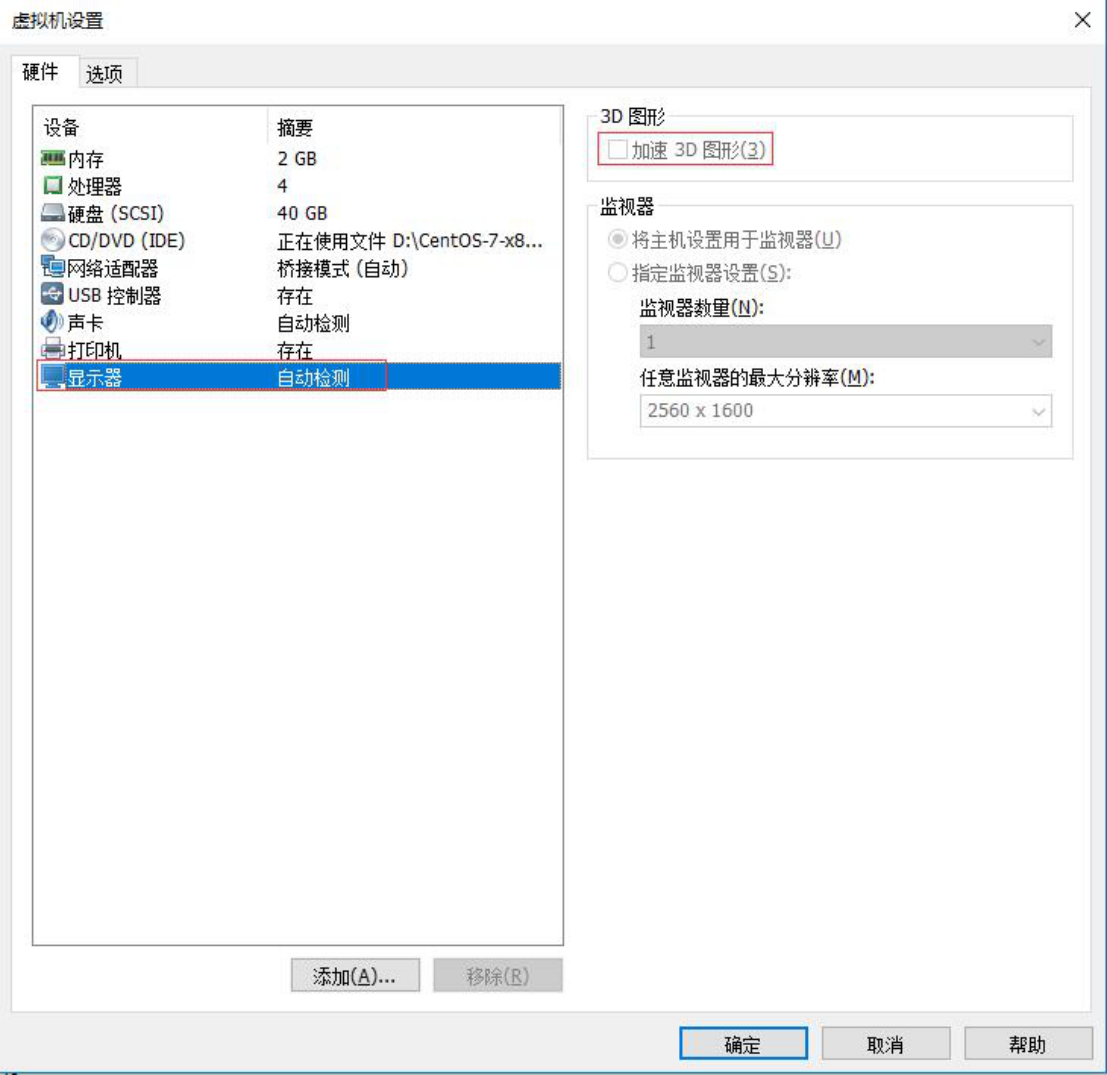
c.无法连接mks:套接字尝试次数太多
打开控制面板->系统和安全->管理工具->服务,在这里找到VMware Authorization Service,首先选中后,鼠标右键选择启动,然后就可以看到状态的改变。选中后鼠标右键属性中启动类型设置为自动。
设置自启动每次开启的时候能够自动启动,再次开启虚拟机进行测试
d.虚拟机ip配置
修改ip:点击关机键->有限设置->点击设置按钮选择ipv4配置相应的ip
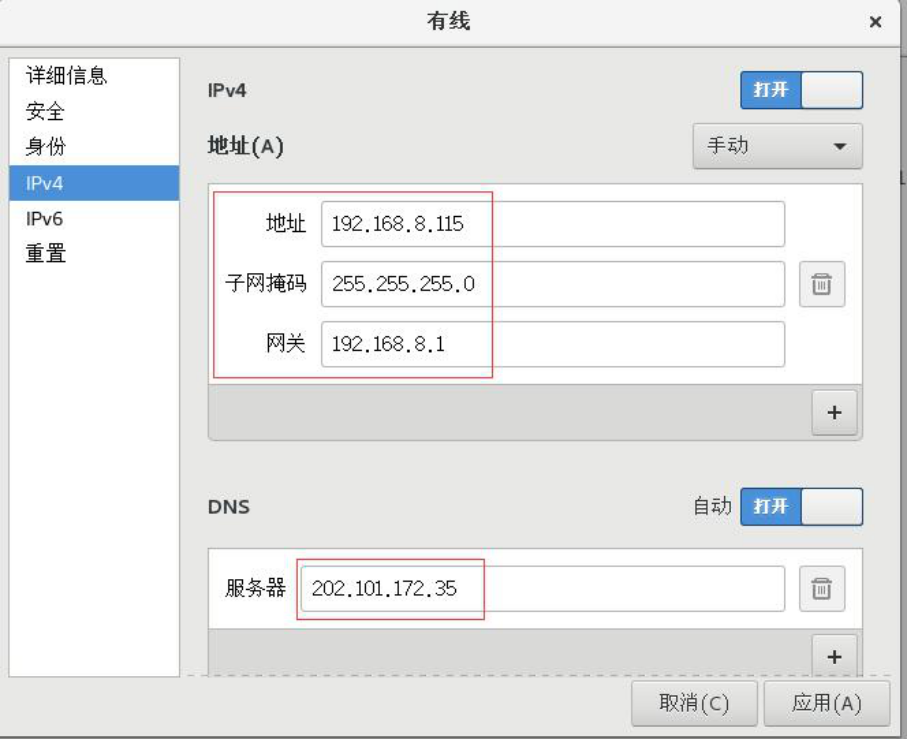
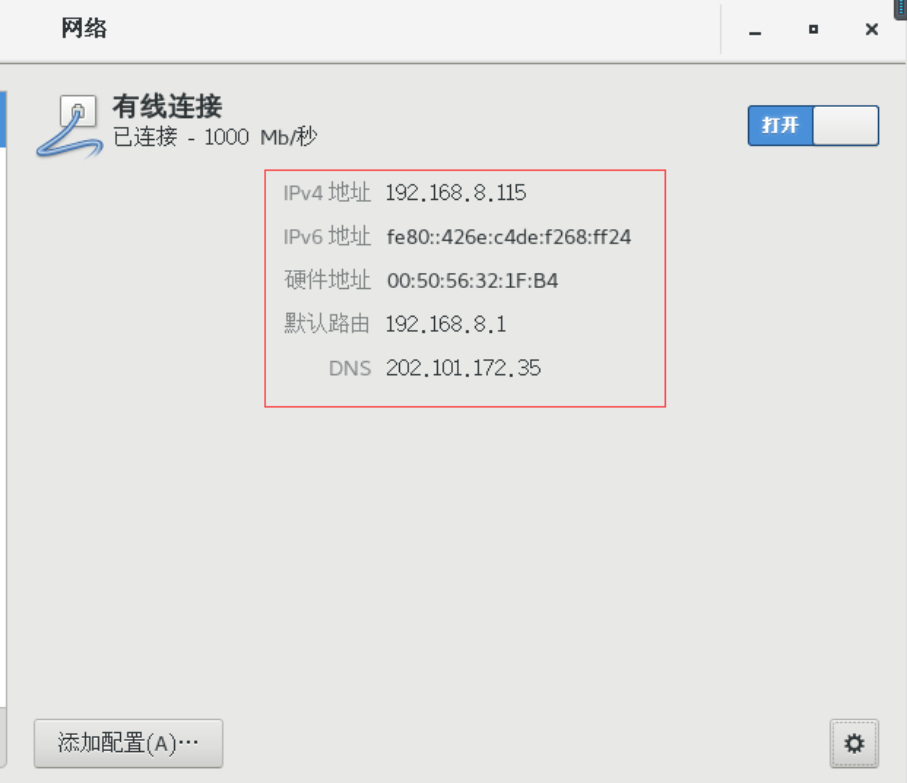
在cmd窗口通过ping指令测试ip设置是否正确(如果是windows客户机会发送4次数据,如果是linux下的命令行窗口则会多次发送数据,可以指定发送数据的次数)
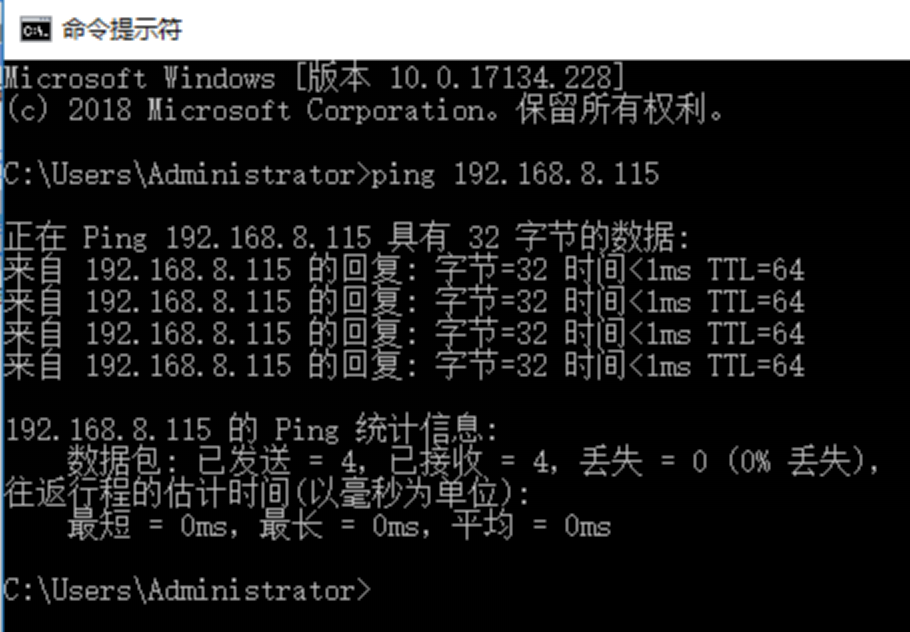
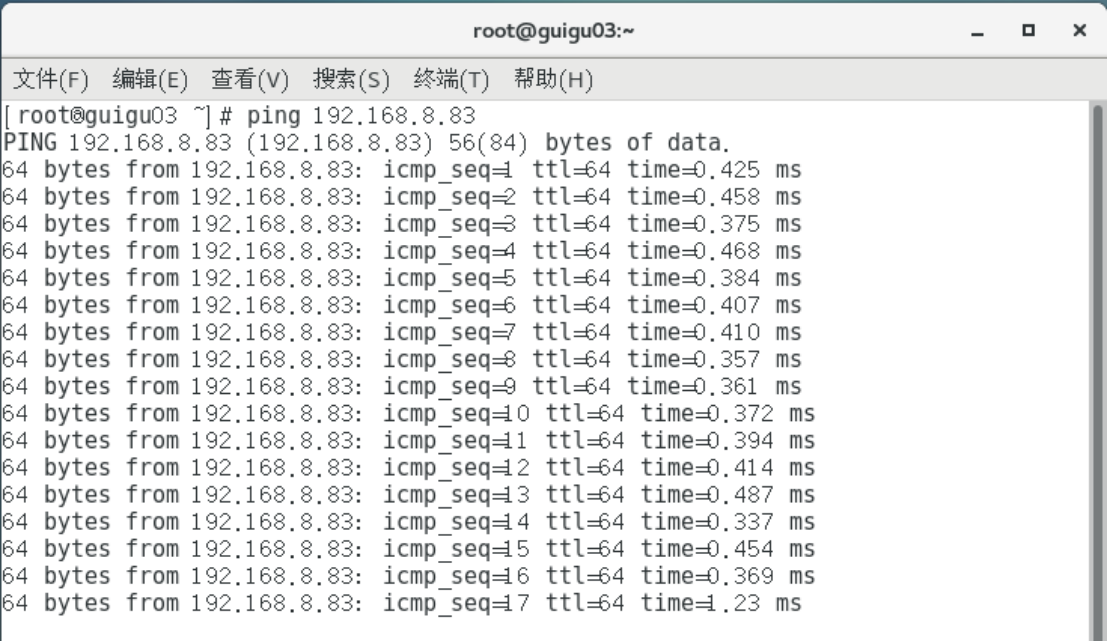
可以通过-c指令指定发送数据的次数
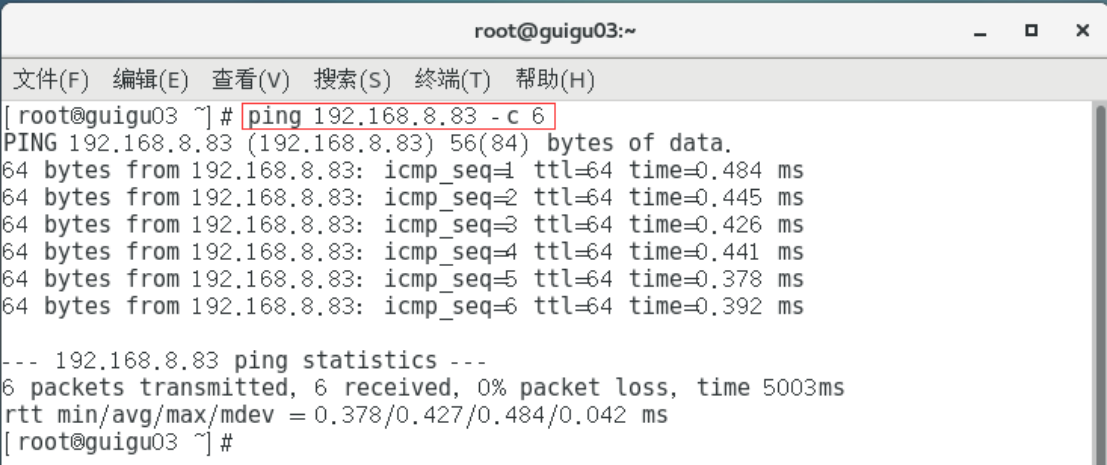
在虚拟机中打开任意网页,测试网络连接是否成功
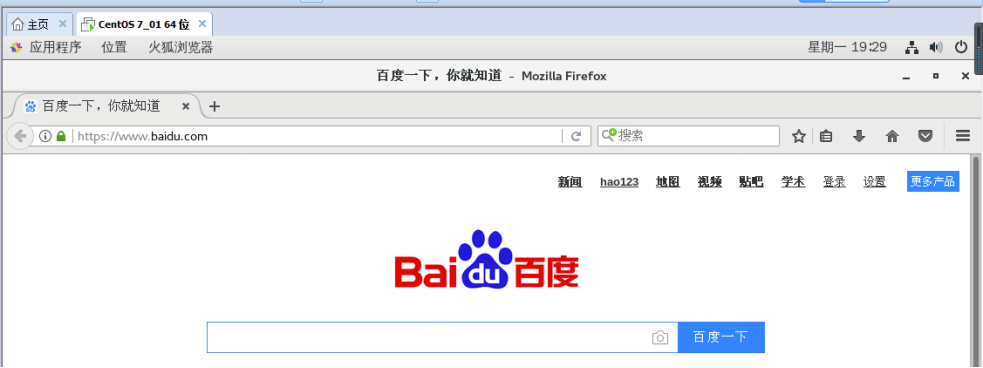
【3】虚拟机的移动配置-NAT(网络地址转换模式)
参考学习链接:
虚拟机ip配置:https://www.cnblogs.com/yingsong/p/9811446.html
虚拟机ip配置:https://www.cnblogs.com/aeolian/p/8882790.html
虚拟机无法连接外网:https://www.cnblogs.com/mmzs/p/9488213.html
虚拟机ip的移动配置:如果需要移动虚拟机,不想修改ip则可执行以下操作,完成虚拟机的配置,而不用修改配置文件(步骤繁琐)
检查VMware的服务要开启
“任务管理器”-“详细信息”-“服务”选项卡
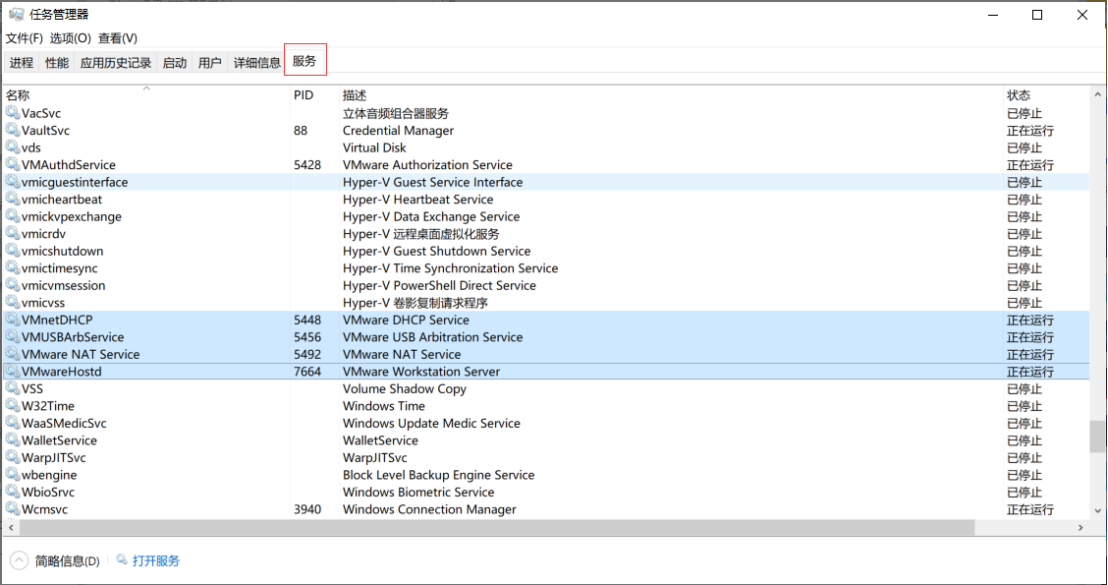
设置VMWare的默认网关(相当于设置路由器)
在上方选项卡中点击“编辑”,选择“虚拟网络编辑器”,选中相应的配置项,可以在“NAT设置”中查看相应的ip设置
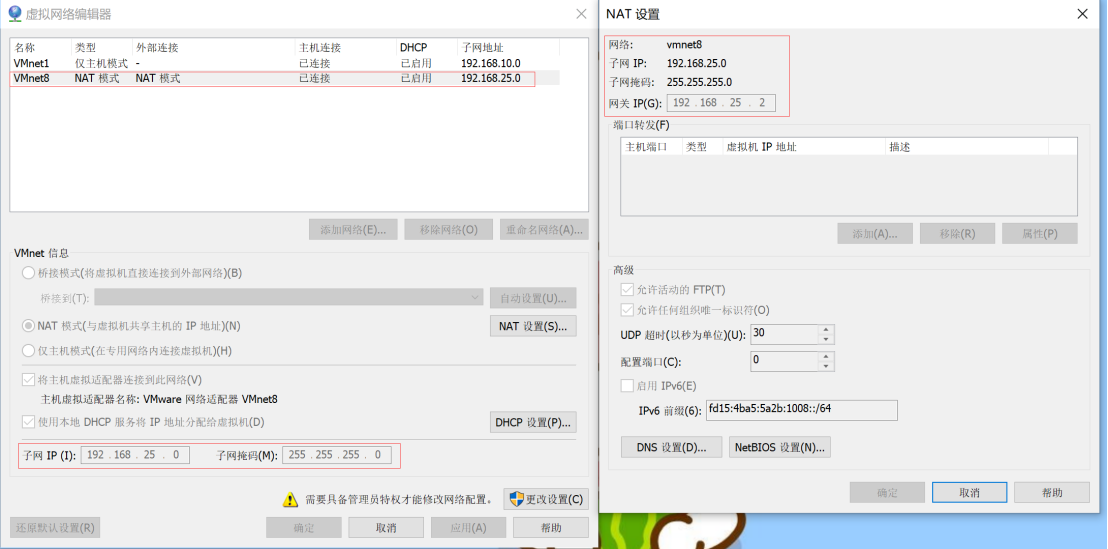
设置主机ip地址
“控制面板主页”-“网络和Internet”-“网络和共享中心”-“更改适配器设置”
(主机ip设定自动获得IP地址或者是填充上述内容)
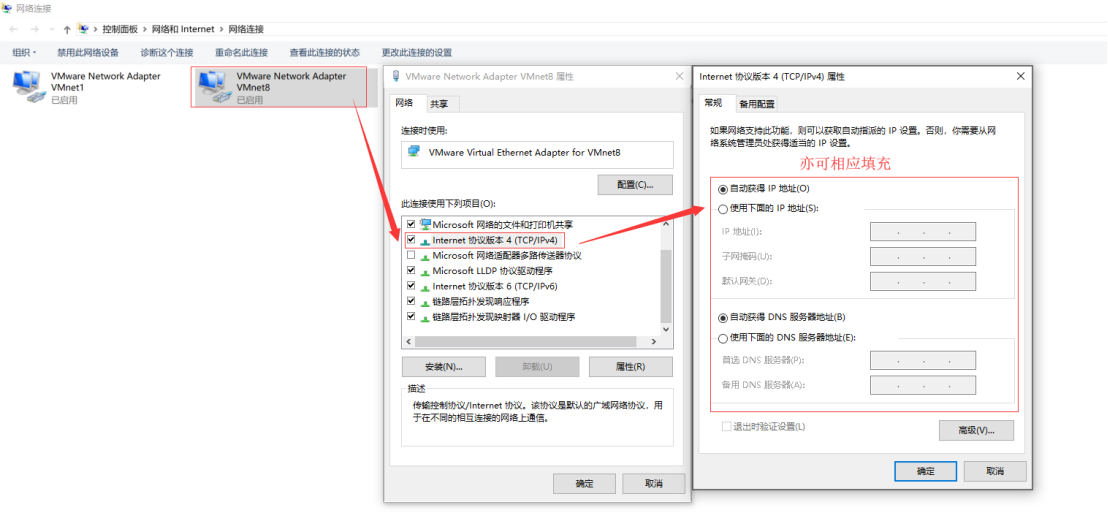
虚拟机设置
选择相应的虚拟机进行设置,选择网络适配器,将网络连接修改为NAT模式
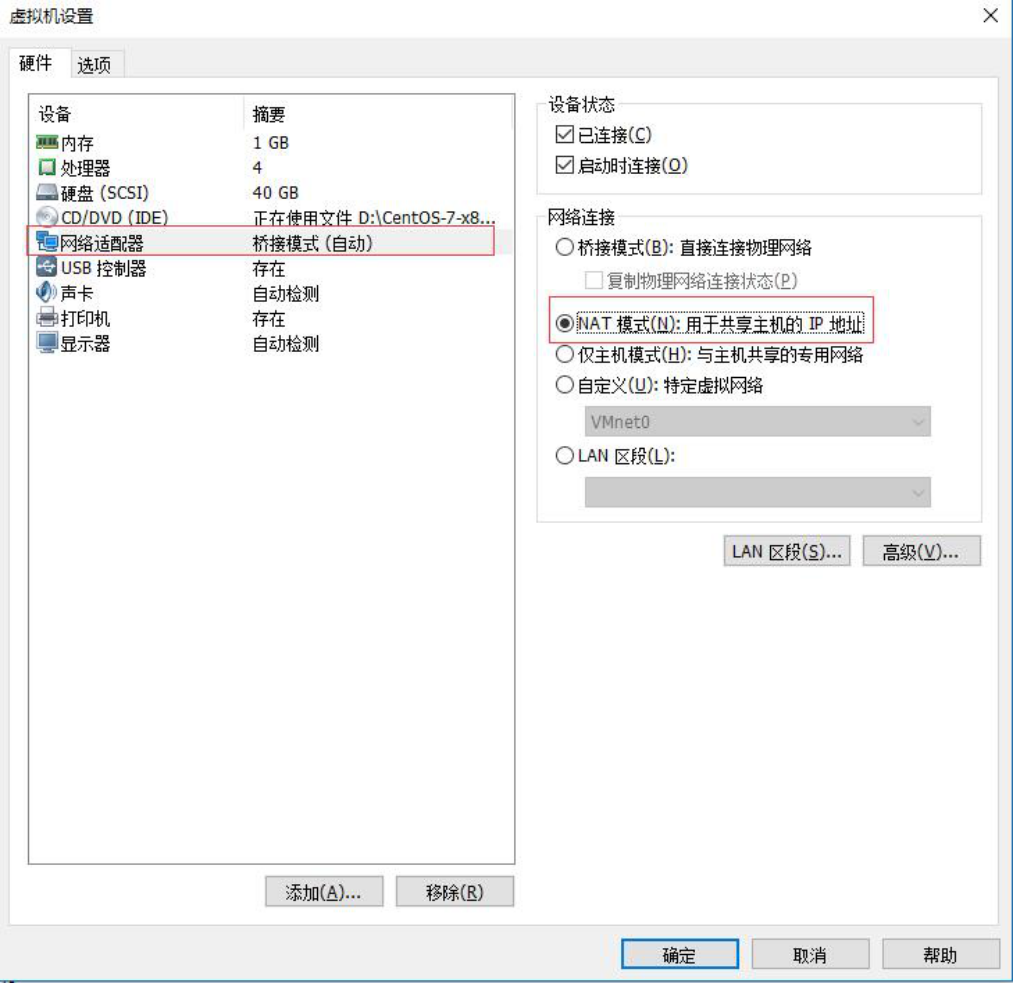
一般针对新迁移的虚拟机,需要选中 “高级”重新生成Mac地址(关机状态下)

随后开机后在相应的虚拟机将默认网关进行修改:(如果不是图形化界面则需要用指令完成ip配置),点击“关机键”-选中“有线连接”-点击“配置图标”-选择“IPv4”进行配置(需要参考本机的ip配置:以管理员身份运行CMD窗口随后输入ipconfig指定查看配置内容)
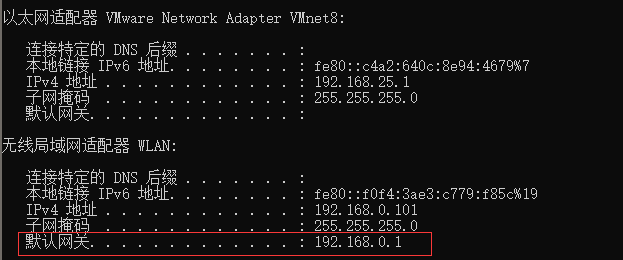
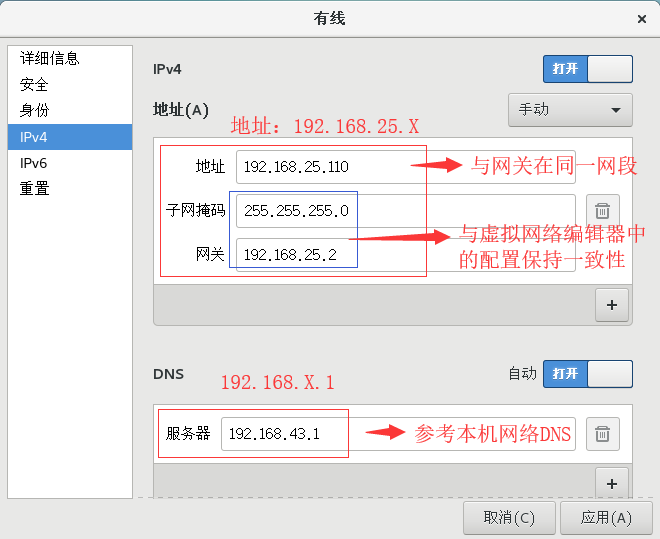
如果配置后的虚拟机无法访问外网,则需要确认DNS服务配置是否与指定的主机一致。Windows下一管理员身份启动CMD中可用ipconfig -all指令查看详细的ip配置
允许外网连接:关闭虚拟机防火墙
不同虚拟机版本查看防火墙状态和防火墙开启关闭的指令有所不同,此处针对CentOS7进行说明:
查看防火墙状态:systemctl status firewalld.service
关闭防火墙:systemctl stop firewalld.service
开启防火墙:systemctl start firewalld.service
永久禁用防火墙:systemctl disable firewalld.service(避免每次重启虚拟机时防火墙也重启)
允许开启防火墙:systemctl ensable firewalld.service(避免每次重启虚拟机时防火墙也重启)
防火墙开启的时候会出现绿色的“active(running)” 字样
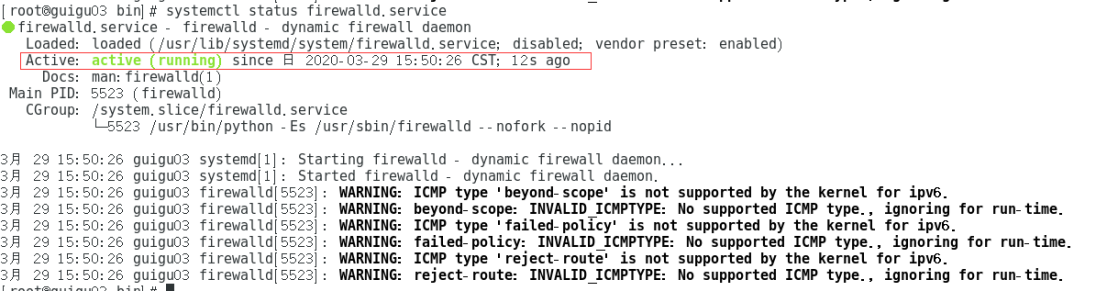
防火墙关闭后可以看到“Active:inactive(dead)”字样
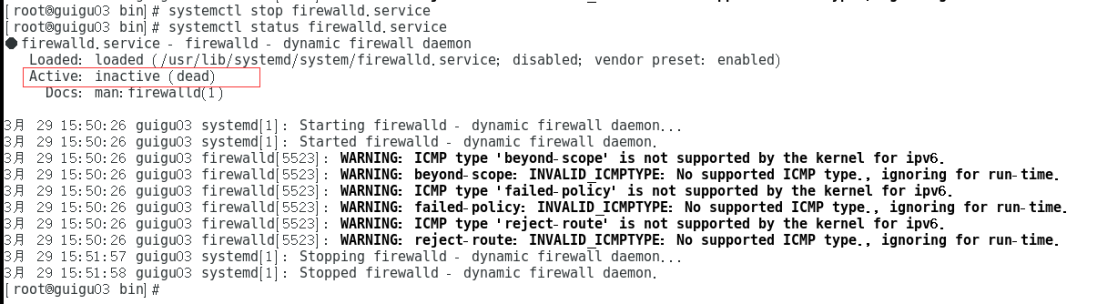
永久启用/禁用防火墙:

完成配置,选择连接,进行测试,查看连接是否成功
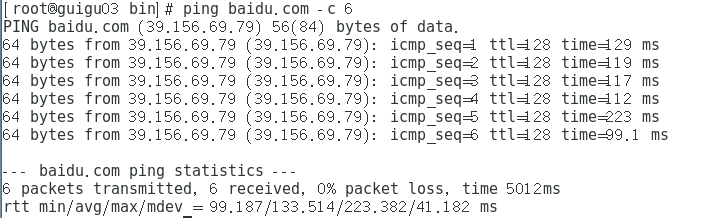
可访问虚拟机中已连接的ip(虚拟机和主机均需开启连接,否则连接失败)

【4】常用工具类的使用
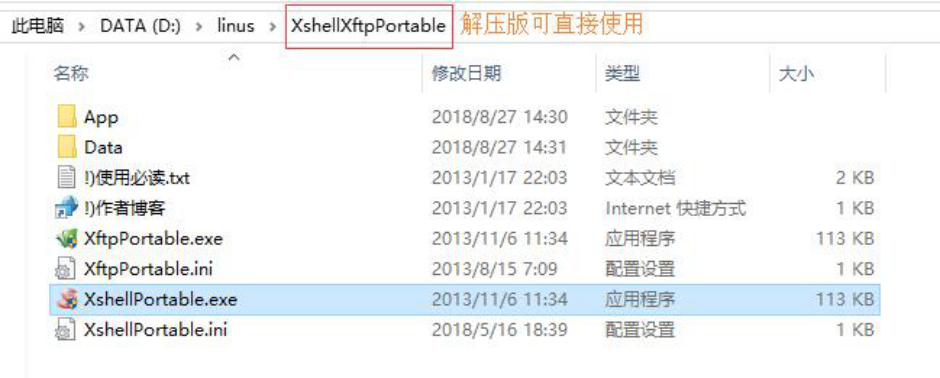
进入XshellPortable.exe,选择精简连接,配置连接的ip和编码集
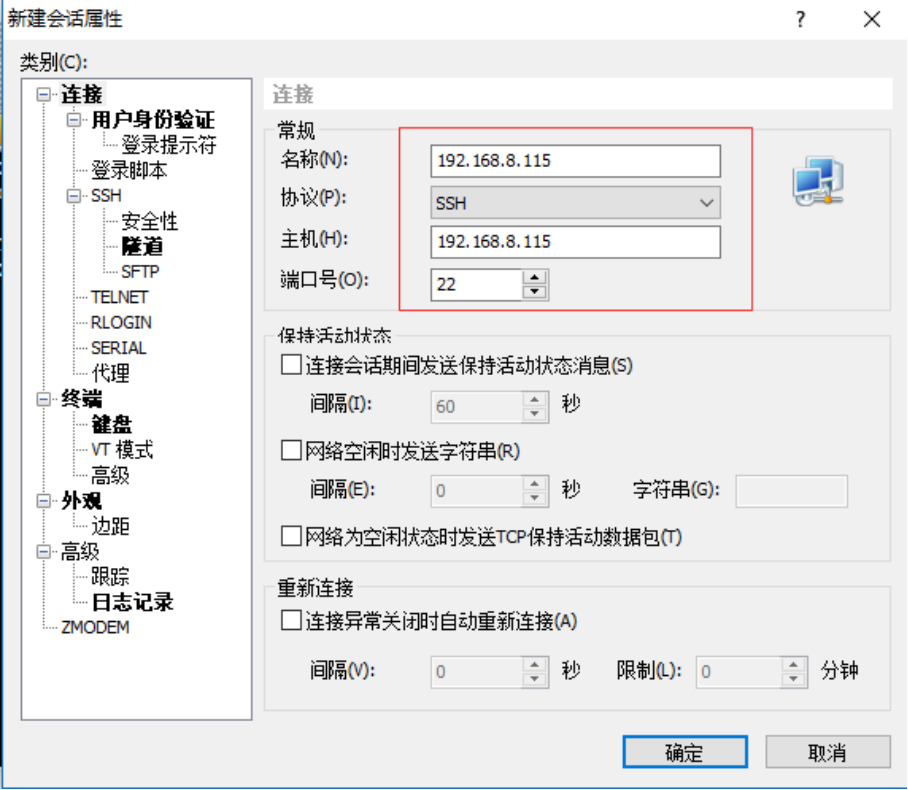
完成配置选择相应的连接进行测试:选择接受并永久保存,输入登录的账号密码即可完成连接(默认是账号:root、密码:root)
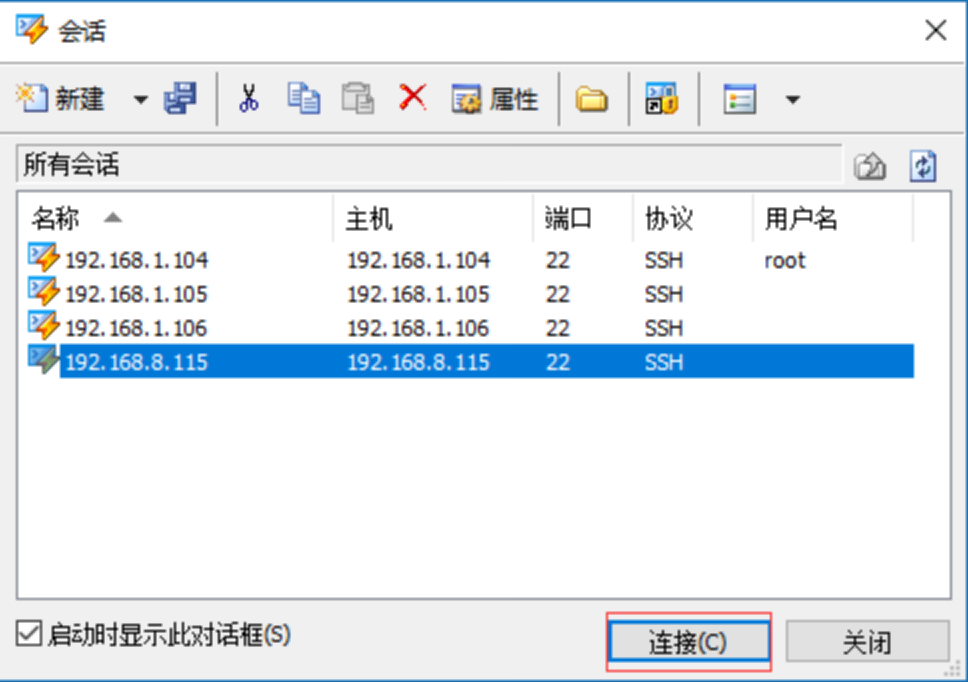
可以修改默认的编码集
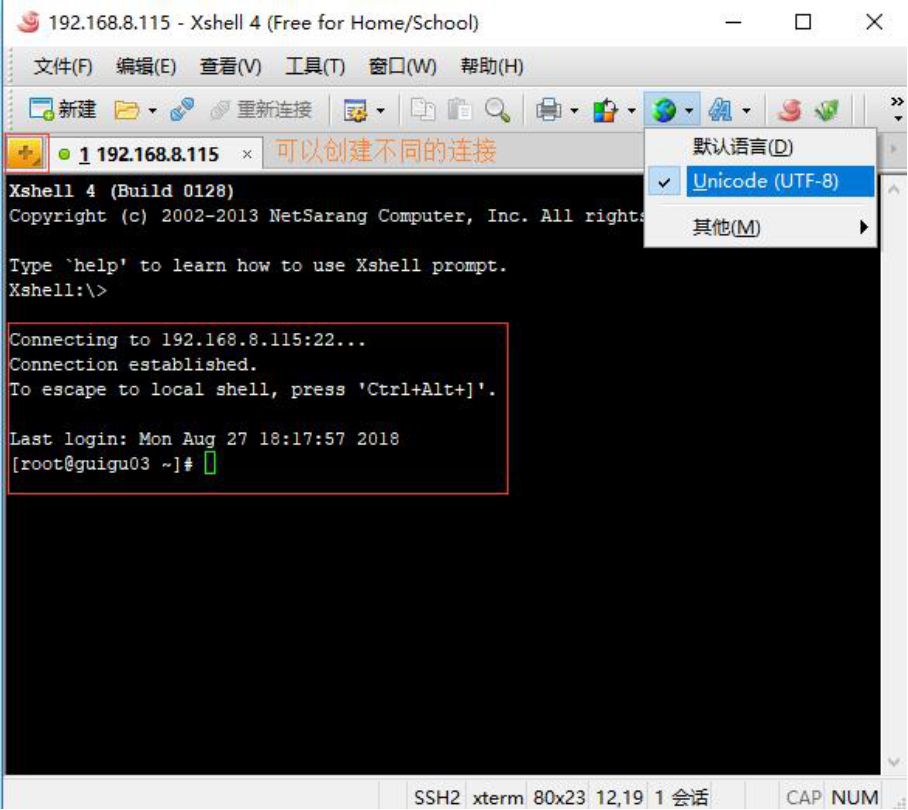
如果是拷贝已装好的虚拟机,需要修改mac地址,否则可能会出现无法连接网络的情况